If you want to create a great-looking app using Tkinter, you have come to the right place. In this article, let’s create an age calculator app using the Tkinter library of Python.
In this age calculator app, users can type in their date of birth, and the app will calculate and display their age. Isn’t that cool? Let’s turn this idea into a cool Python app.
Open up your code editor to begin the project. First of all, we need to import three libraries into our code.
The first one is the tkinter library. Then, we need the datetime library to work with dates. Finally, we need the PIL library, which will help us to work with images.
import datetime
import tkinter as tk
from PIL import Image,ImageTkNow, let’s create a simple window for our app and name it “Age Calculator App”.
window=tk.Tk()
window.geometry("620x780")
window.title(" Age Calculator App ")Then, we are going to create four labels, each for the name, year, month, and date, and put them in the grid.
name = tk.Label(text = "Name")
name.grid(column=0,row=1)
year = tk.Label(text = "Year")
year.grid(column=0,row=2)
month = tk.Label(text = "Month")
month.grid(column=0,row=3)
date = tk.Label(text = "Day")
date.grid(column=0,row=4)We will create entry fields to get the user inputs corresponding to all the labels created. Put them on the right side of the corresponding labels using the grid method.
nameEntry = tk.Entry()
nameEntry.grid(column=1,row=1)
yearEntry = tk.Entry()
yearEntry.grid(column=1,row=2)
monthEntry = tk.Entry()
monthEntry.grid(column=1,row=3)
dateEntry = tk.Entry()
dateEntry.grid(column=1,row=4)Then, we are going to define a function to get user inputs. We name that function as getInput().
Inside that function, we will create an object of the Person class (which will be defined later), and pass the name and birth date to the “__init__” method of that class.
Note that we use the predefined int() method to convert values into integer format. Then, we create a text area that will display the age of the user as output.
def getInput():
name=nameEntry.get()
monkey = Person(name,datetime.date(int(yearEntry.get()),int(monthEntry.get()),int(dateEntry.get())))
textArea = tk.Text(master=window,height=10,width=25)
textArea.grid(column=1,row=6)
answer = " Heyy {monkey}!!!. You are {age} years old!!! ".format(monkey=name, age=monkey.age())
textArea.insert(tk.END,answer)I know my variable names are kind of weird. While naming a variable, a monkey randomly came out of my mind. However, you can try a different name, which is better than my weird ones.
Then, we are going to create a button for users to submit their input values. We link the button to the getInput function.
button=tk.Button(window,text="Calculate Age",command=getInput,bg="pink")
button.grid(column=1,row=5)Now, let’s define the Person class. We are also going to code the __init__ method and also the age method, which will calculate the age of the user by subtracting the user’s birth date from today’s date.
class Person:
def __init__(self,name,birthdate):
self.name = name
self.birthdate = birthdate
def age(self):
today = datetime.date.today()
age = today.year-self.birthdate.year
return ageNext, we are going to add an image to our app so that it will look beautiful. You need to make sure you place the image in the same folder as that of the Python file.
image=Image.open('app_image.jpeg')
image.thumbnail((300,300),Image.ANTIALIAS)
photo=ImageTk.PhotoImage(image)
label_image=tk.Label(image=photo)
label_image.grid(column=1,row=0)Don’t forget to change the image name accordingly.
Finally, let’s run everything inside the window using the mainloop() method.
window.mainloop()That’s it. Here is a quick look at the entire code that we have written to create the app.
That’s it. Here is a quick look at the entire code.
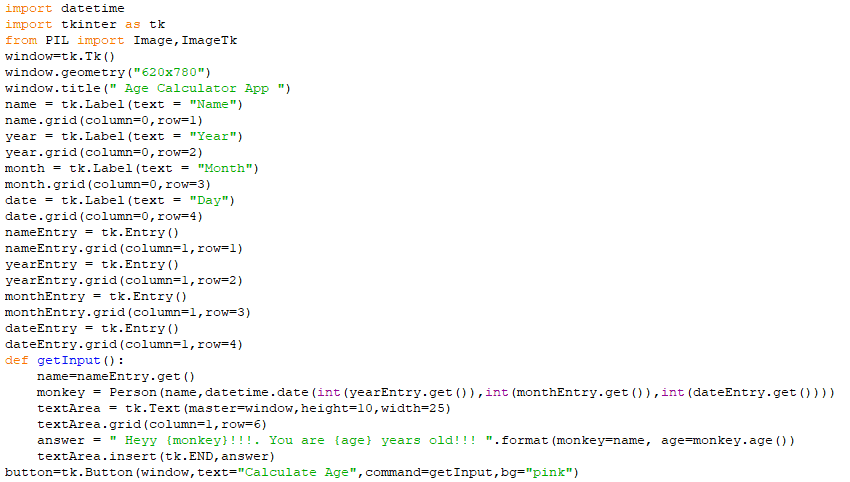
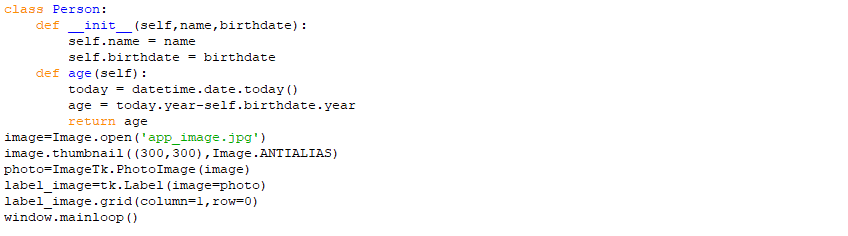
When we run the code, the user interface of the app will look like this.
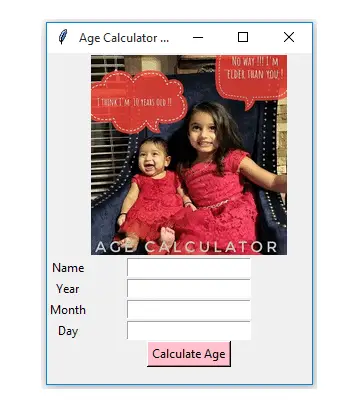
You can add your favorite images to make the app look excellent. If you have any trouble adding images to your app, don’t worry. Let’s learn how to add images to Tkinter apps.
Adding Images to Your Python Tkinter App
We can add beautiful images to our Tkinter app to make its user interface looks attractive. To implement this, we need a library called ‘PIL’.
If you don’t have this marvelous library already, go to your command prompt or PowerShell, and type in the following command and press the Enter key:
easy_install PillowThis library will help you make your apps look stunning.
After installing PIL, you can create your python desktop apps more efficiently. An example code is given below to help you use PIL.
from PIL import Image,ImageTk #import the PIL library to our code
image = Image.open('Path' ) #specify the path of the image
image.thumbnail((100,100),Image.ANTIALIAS) #100,100 is the resolution
#ANTIALIAS helps to deal some problems while using images
photo= ImageTk.PhotoImage(image) #converts the image to a tkinter image
label_image= tk.Label(image=photo) #stores the image in a label
label_image.grid(column=1,row=0) #Puts it in a gridYou can boost the beauty of your Tkinter apps with these few lines of code.
Conclusion
We have created a great-looking app using Python, and I hope you did an excellent job. Congratulations on finishing your age calculator app!
If you have any doubts or queries, put them down in the comments section. I will be happy to help you.
Now, it’s time to level up your programming skills. Try to create more apps and build as many projects as you can.
Make use of the sea of online resources available to learn to code and do projects. If you’re the kind of person who loves to learn with the help of a book, then I can suggest some good books for you. Go check out my resources page to take a look at my recommended technical books. I hope it will help you.
If you enjoyed this tutorial, I would appreciate it if you would be willing to share it. It will encourage me to create more useful tutorials like this.
Happy coding!
16 thoughts on “Age Calculator App Using Python Tkinter”
Leave a Reply
Recent Posts
Modular programming is a software design technique that emphasizes separating the functionality of a program into independent, interchangeable modules. In this tutorial, let's understand what modular...
While Flask provides the essentials to get a web application up and running, it doesn't force anything upon the developer. This means that many features aren't included in the core framework....

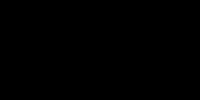
Hei
Tere is a problem
On pressing button calculate age it gives (name Person is not defined)
Check out the full code here: https://github.com/AshwinJoy/My-Python-Apps/tree/master/Age_Calculator_App. I hope you can debug the issue by looking at this repository.
I have done coding for an Online age calculator in Slim. Slim is a PHP micro-framework but I am thinking to move into Python. It will good for me.
Cool. Go ahead.
Hey
There is a problem like this:
File “E:\Pyprojects\Age_Calculator.py”, line 50, in
img=Image.open(r”E:\Pyprojects\appimg1.jpg”)
AttributeError: type object ‘Image’ has no attribute ‘open’
Now, what should I do?
If that didn’t work, try PIL.Image.open instead of Image.open.
This is my code:
import tkinter as tk
from PIL import Image,ImageTk
import PIL
root=tk.Tk()
root.geometry(“620×780”)
root.title(“Age Calci”)
img=PIL.Image.open(r”E:\Pyprojects\appimg1.jpg”)
img.thumbnail((300,300),Image.ANTIALIAS)
photo=ImageTk.PhotoImage(img)
label_img=tk.Label(img=photo)
label_img.grid(column=1,row=0)
root.mainloop()
And I saw this error:
Traceback (most recent call last):
File “E:/Pyprojects/tryimg.py”, line 10, in
label_img=tk.Label(img=photo)
File “C:\Users\User\AppData\Local\Programs\Python\Python38-32\lib\tkinter\__init__.py”, line 3143, in __init__
Widget.__init__(self, master, ‘label’, cnf, kw)
File “C:\Users\User\AppData\Local\Programs\Python\Python38-32\lib\tkinter\__init__.py”, line 2567, in __init__
self.tk.call(
_tkinter.TclError: unknown option “-img”
Check out this GitHub repo for help: https://github.com/AshwinJoy/My-Python-Apps/tree/master/Age_Calculator_App
hi Ashwin
I have done your age calculator and checked it against your code and cant see an error. Please could you help as I am learning so much from your content and it infuriates me when i cant see an error
PS C:\Users\steco\OneDrive\Desktop\agecalc> python -u “c:\Users\steco\OneDrive\Desktop\agecalc\main.py”
Traceback (most recent call last):
File “c:\Users\steco\OneDrive\Desktop\agecalc\main.py”, line 7, in
window.geometry(“720 x 780”)
File “C:\Program Files\WindowsApps\PythonSoftwareFoundation.Python.3.11_3.11.1776.0_x64__qbz5n2kfra8p0\Lib\tkinter\__init__.py”, line 2100, in wm_geometry
return self.tk.call(‘wm’, ‘geometry’, self._w, newGeometry)
^^^^^^^^^^^^^^^^^^^^^^^^^^^^^^^^^^^^^^^^^^^^^^^^^^^^
_tkinter.TclError: bad geometry specifier “720 x 780”
PS C:\Users\steco\OneDrive\Desktop\agecalc>
theres a syntax error when i give
easy_install PIllow
is there any other way to do this
You can try pip install Pillow.
Hey, the calculate age box isn’t displaying at my end. So how do we correct that?
Check out this repo for reference: https://github.com/AshwinJoy/My-Python-Apps/tree/master/Age_Calculator_App
Hello sir,
I am confused about this statement{“”””monkey = Person(name,datetime.date(int(yearEntry.get()),int(monthEntry.get()),int(dateEntry.get())))””””}
can you help me to get me out to this confusion.
Hi Abhishek,
Here, we are creating an object of the Person class (which is defined later). We pass the name and birth date to the “__init__” method of that class when we create the object. We use the datetime module of Python here and its date method which has the year, month, and date as the arguments.
My birthday is on December 28 and it is today January 1. Your calculation assumes that a birthday is earlier in the same year as today, so it is too old by 1.
I changed it to age = int(((today-self.birthdate).days)/365.2425)